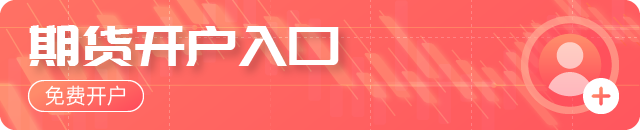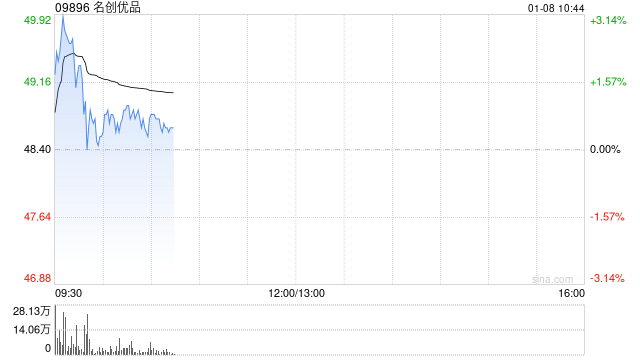文章目录[+]
本文目录导读:
VMware虚拟机创建教程
VMware是一种强大的虚拟化软件,它可以让您在单个物理计算机上创建多个独立的虚拟计算机环境,这些虚拟环境可以模拟真实的计算机系统,包括操作系统、应用程序和硬件设备,我将向您介绍如何使用VMware创建虚拟机,并帮助您了解虚拟机的配置和管理。
准备工作
您需要确保您的物理计算机上已经安装了VMware软件,如果没有安装,请访问VMware官方网站下载并安装,您需要准备一些虚拟机的镜像文件,这些文件可以是ISO格式的光盘镜像,也可以是预先制作好的虚拟机模板。
创建虚拟机
1、打开VMware软件,选择“文件”菜单中的“新建虚拟机”选项。
2、在“新建虚拟机”向导中,选择“自定义”选项,然后点击“下一步”。
3、选择您要安装的操作系统类型,例如Windows、Linux等,选择正确的操作系统类型对于虚拟机的稳定性和性能至关重要。
4、您需要指定虚拟机的硬件配置,包括处理器、内存、硬盘等,根据您的需求,可以调整这些配置参数。
5、在配置完成后,点击“下一步”按钮,选择“安装”选项,开始安装虚拟机镜像文件。
6、安装完成后,您可以在VMware软件中看到新创建的虚拟机。
配置虚拟机
1、在VMware软件中,选择“编辑”菜单中的“虚拟机设置”选项。
2、在“虚拟机设置”窗口中,您可以配置虚拟机的各项参数,例如处理器数量、内存大小、硬盘空间等。
3、如果您需要添加更多的硬件设备,例如光驱、网卡等,可以在“添加硬件”选项中进行配置。
4、配置完成后,点击“确定”按钮保存设置。
启动虚拟机
1、在VMware软件中,选择“虚拟机”菜单中的“启动”选项。
2、等待虚拟机启动完成,您可以看到虚拟机的操作系统界面。
3、您可以在虚拟机中安装应用程序、配置网络等。
管理虚拟机
1、在VMware软件中,您可以通过“虚拟机”菜单中的各项功能对虚拟机进行管理,例如关闭、重启、暂停等。
2、您还可以查看虚拟机的运行状态和性能数据,以便更好地了解虚拟机的使用情况。
3、如果需要备份虚拟机的配置和数据,可以在“文件”菜单中选择“导出”选项进行备份。
4、如果需要恢复虚拟机的配置和数据,可以在“文件”菜单中选择“导入”选项进行恢复。
通过本文的介绍,您已经了解了如何使用VMware创建和管理虚拟机,虚拟机可以为您提供更加灵活和高效的计算机环境,满足您的各种需求,在使用过程中,请注意备份重要数据和配置信息,以免出现意外情况导致数据丢失或配置错误,也可以参考VMware官方文档和社区论坛获取更多帮助和支持。